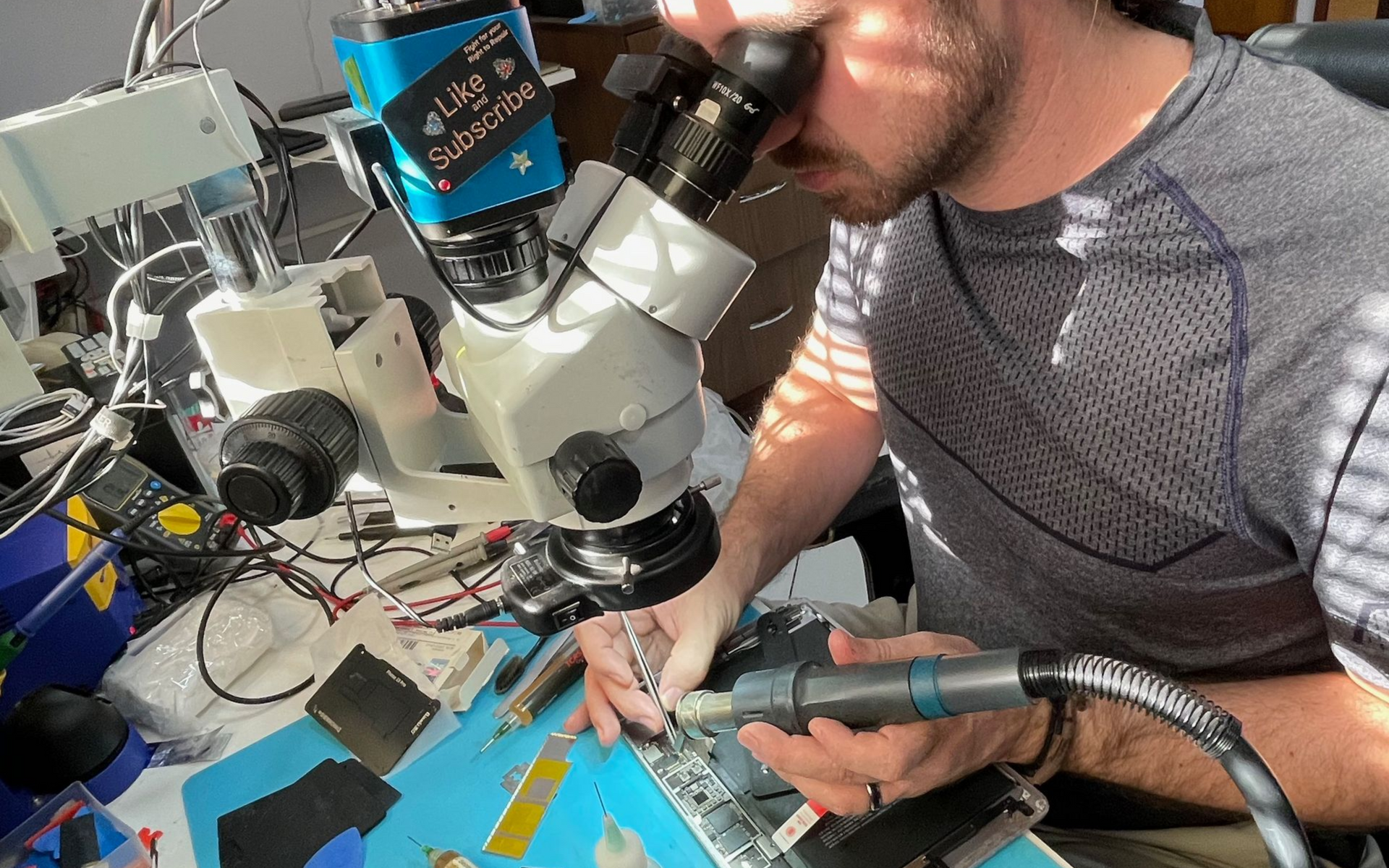How to convert any external HDD to work with Mac
Joseph Hughes • February 24, 2020
Here at La Clinica de la Manzana, we hear all sorts of questions. The focus of this guide is to answer a common question we receive about external HDD compatibility and also to help you out with converting your portable disks to work for your Mac if you don't want to pay that extra $$$ to buy a new one or the special "Ready for MacOS" external HDD that is identical to the normal external HDDs.
! This process will ERASE
all and any data on the HDD you are working with !
TL/DR
1. Open Disk Utility
2. Plug in your new external HDD
3. Select your external HDD, Erase disk, Create a name you like and change Format type to ExFAT.
4. Click Erase and you are good to go.
1. Open "Disk Utility"
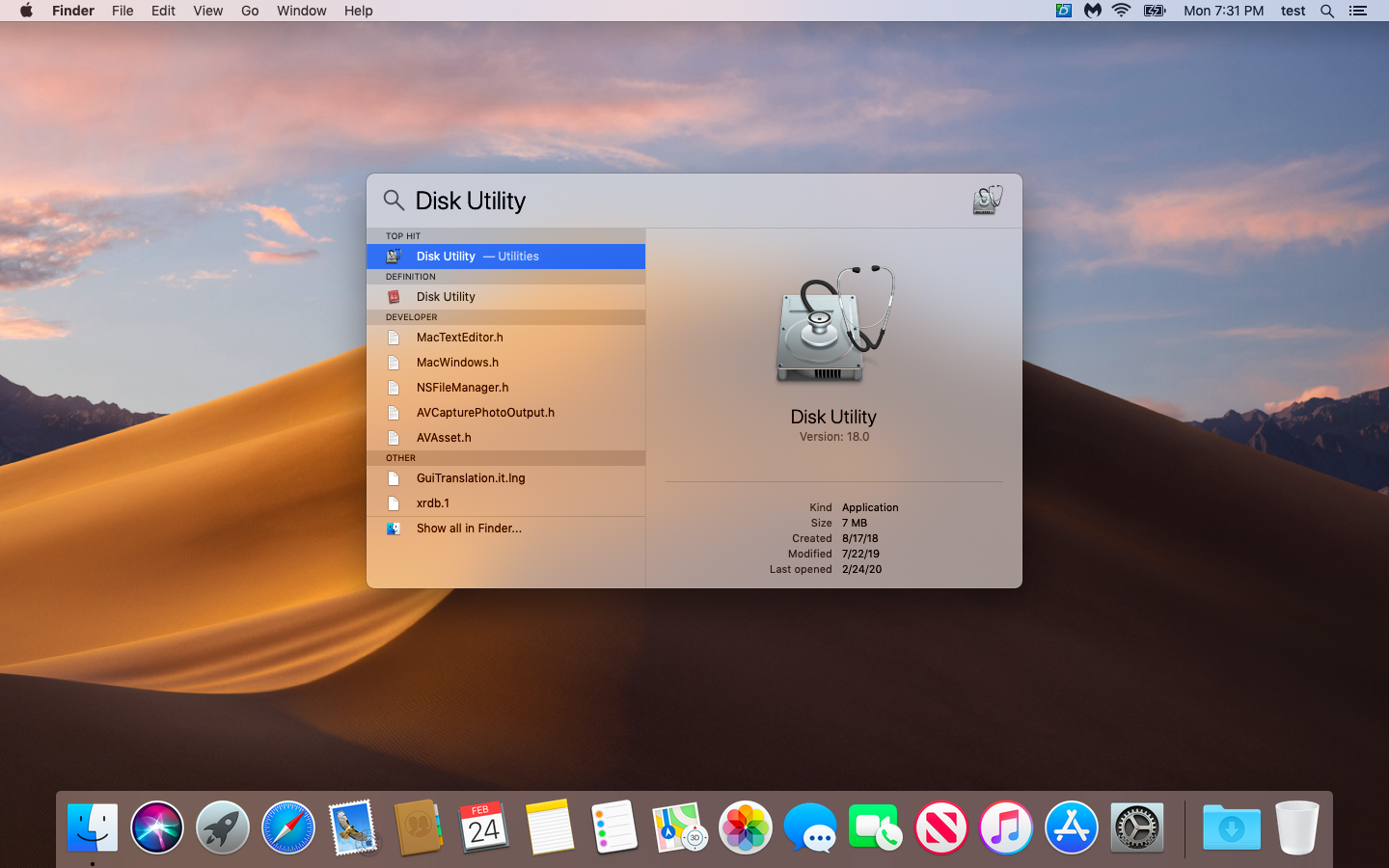
Open Spotlight search. You can do this with the shortcut by holding "Command" and tapping "Space". With the Spotlight search bar open, type in Disk Utility.
You can also open Finder, navigate to Applications and then the Utilities folder. Disk Utility is in here also.
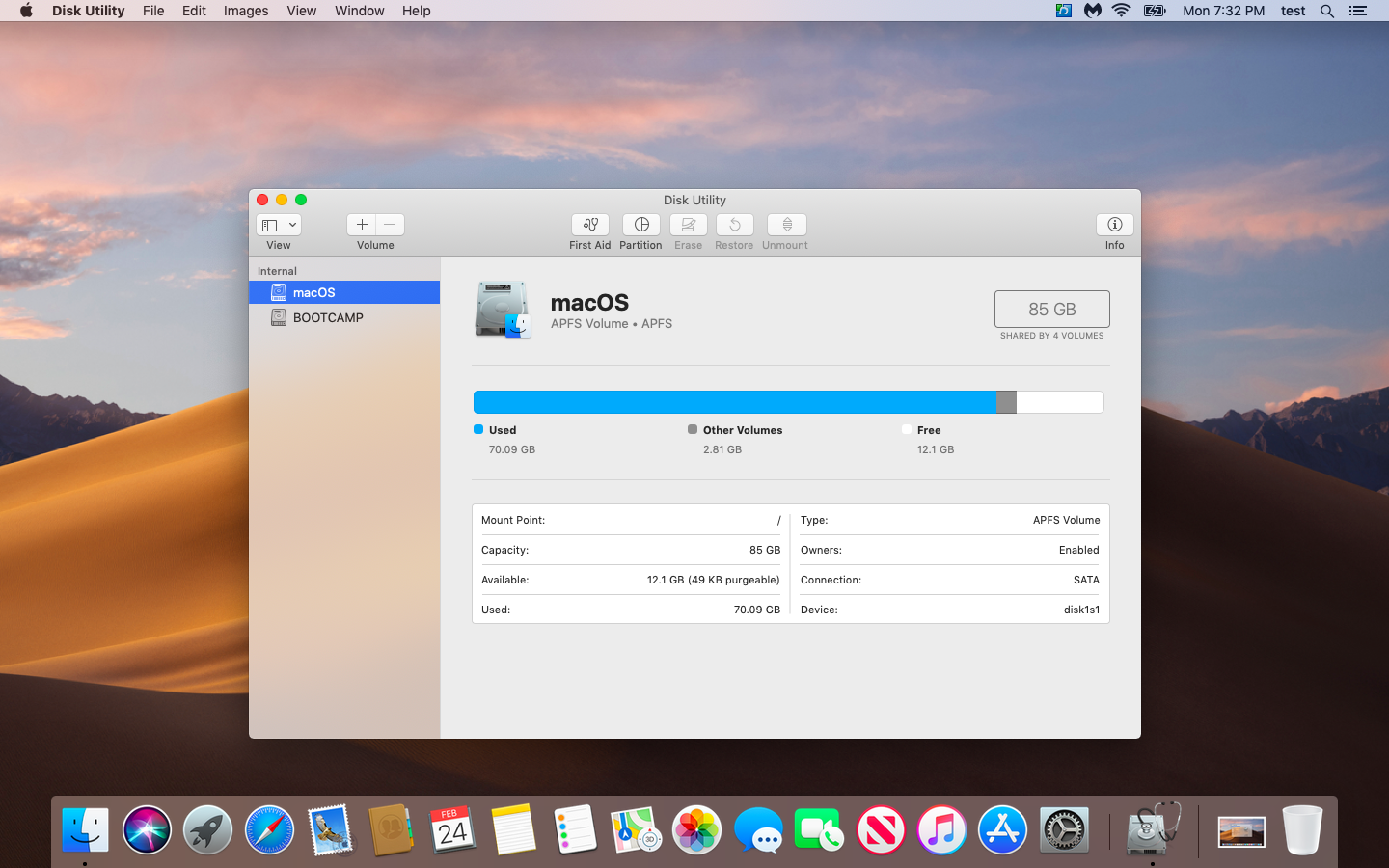
This is what you should see.
2. Plug in your new external HDD
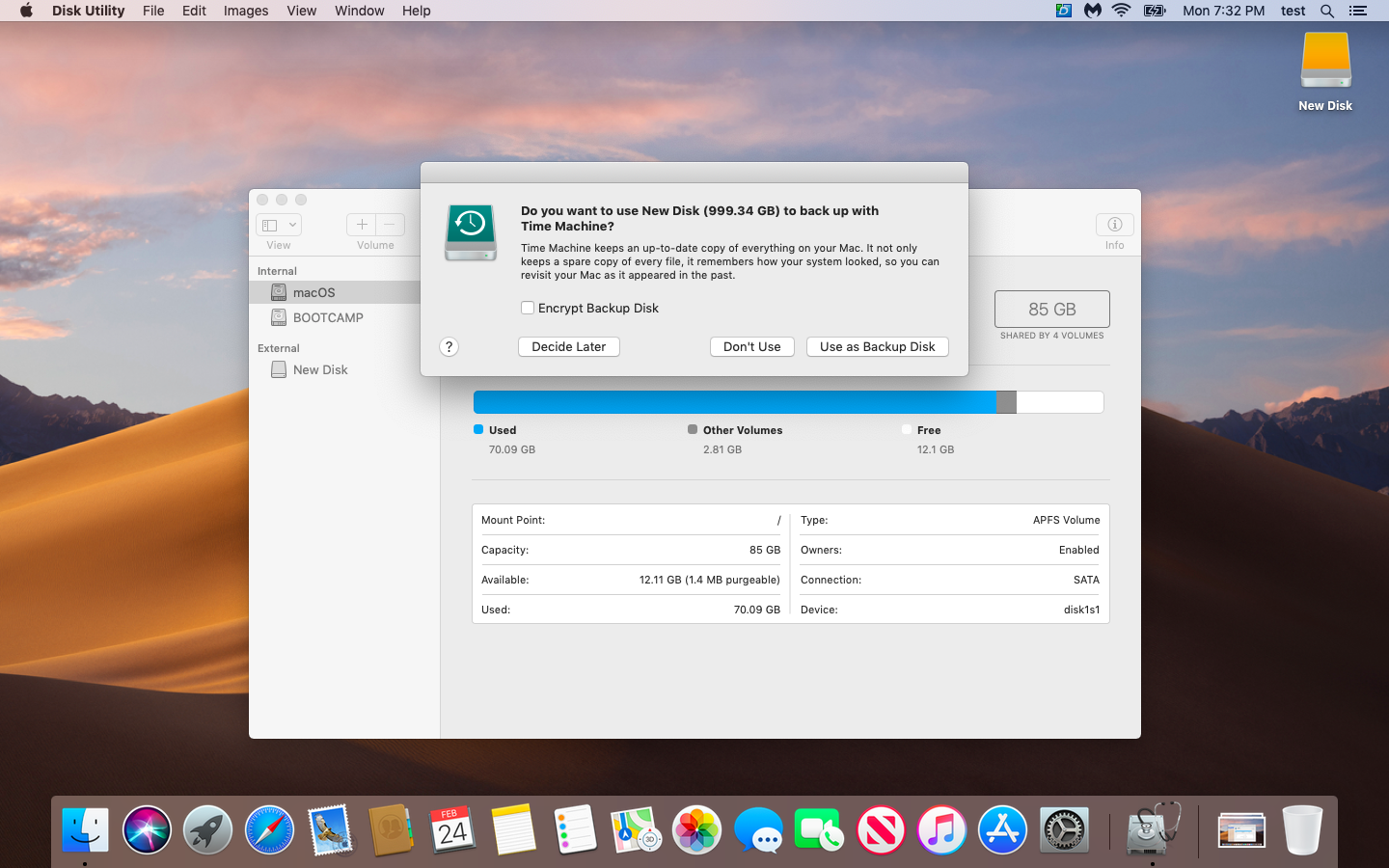
When the system asks if you want to use this New disk as a Time Machine backup, select Don't Use
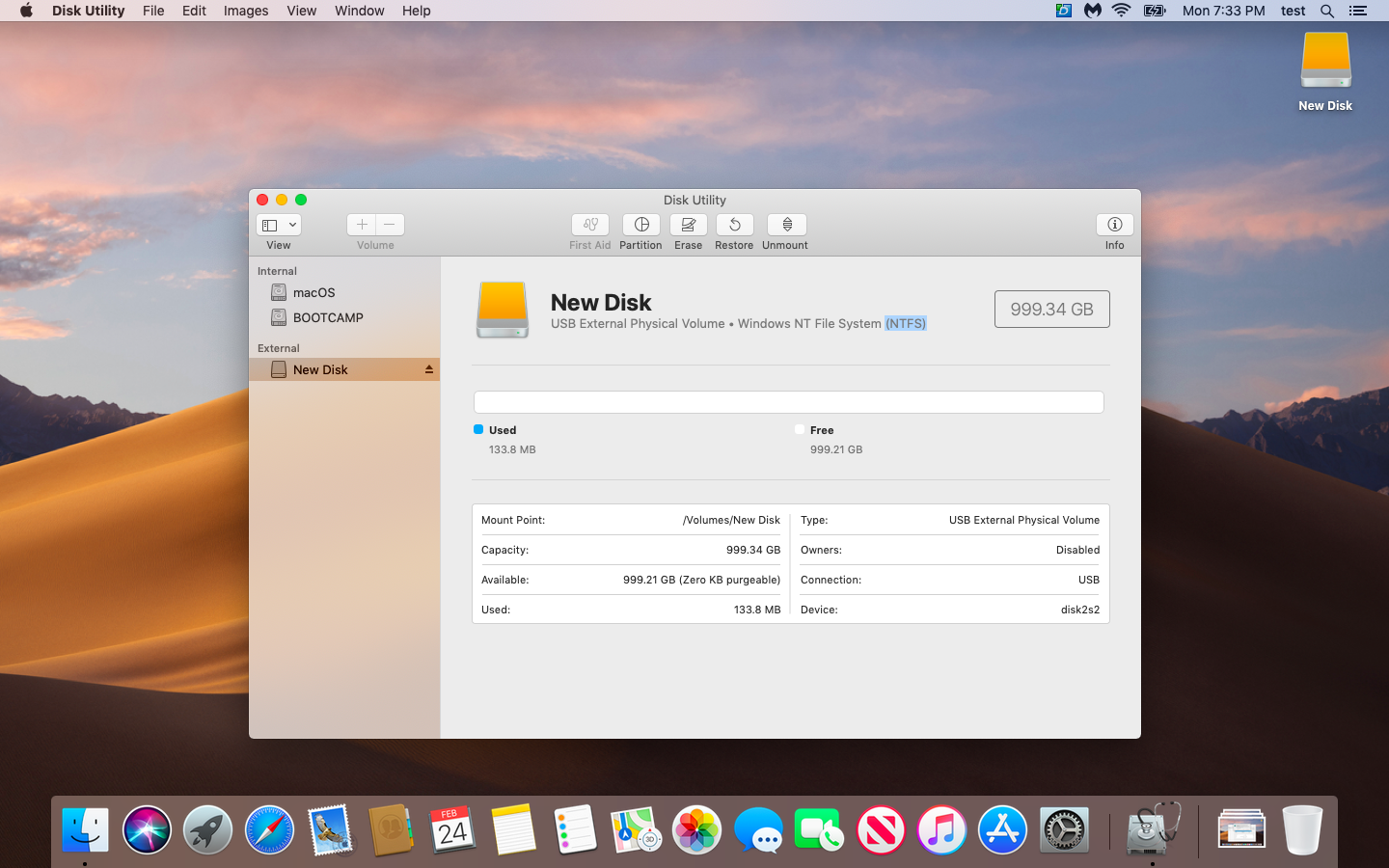
Selecting the new disk under "External" on the left side, you will be able to see information about it. In this case, the new HDD is ready for use only with a Windows system. It has the file structure NTFS that macOS can not write to without special software.
3. Erase and set the new Format
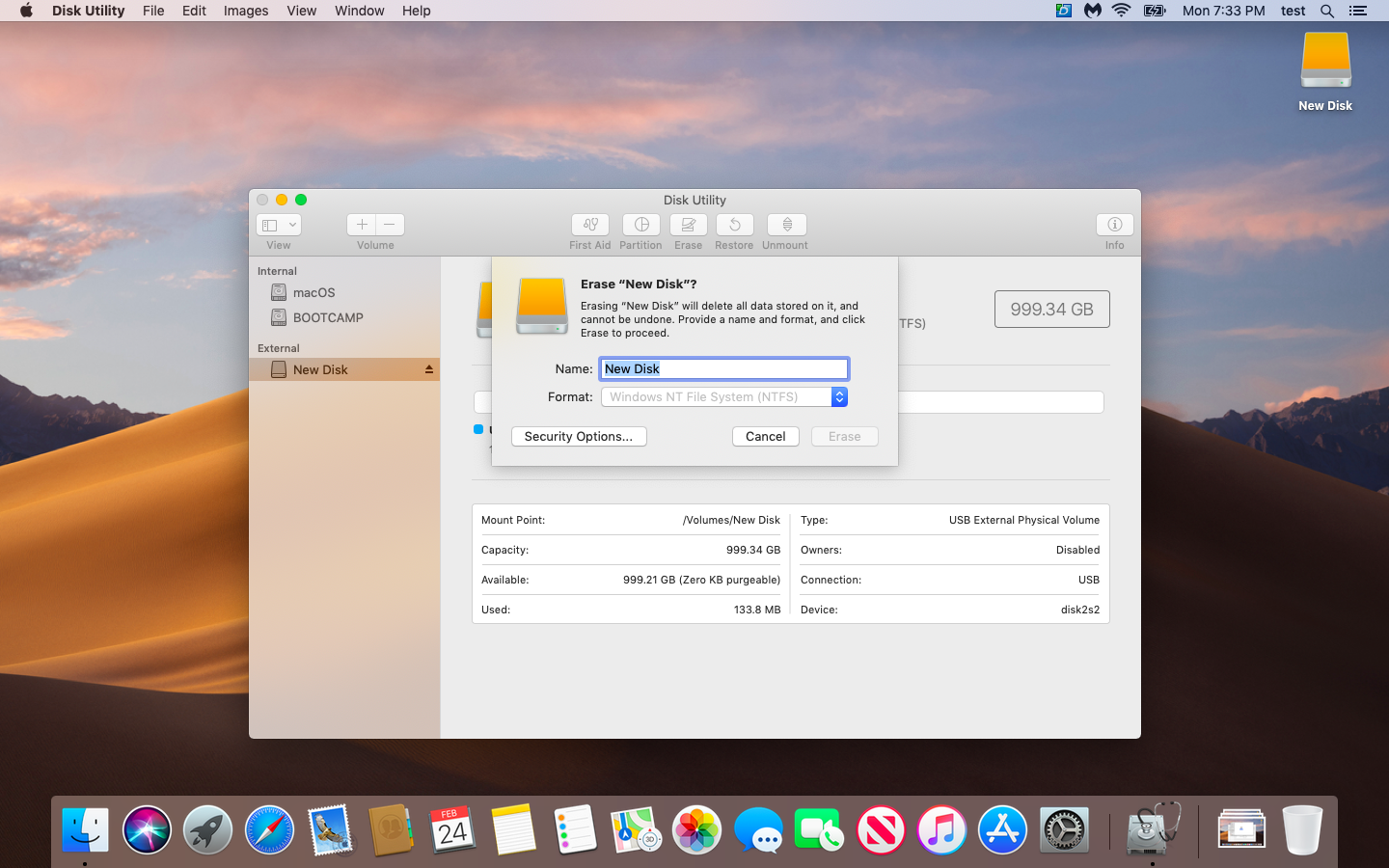
Make sure your new disk is selected on the left under External. Then click "Erase" near the top in the center. Here you can rename your disk to whatever you would like.
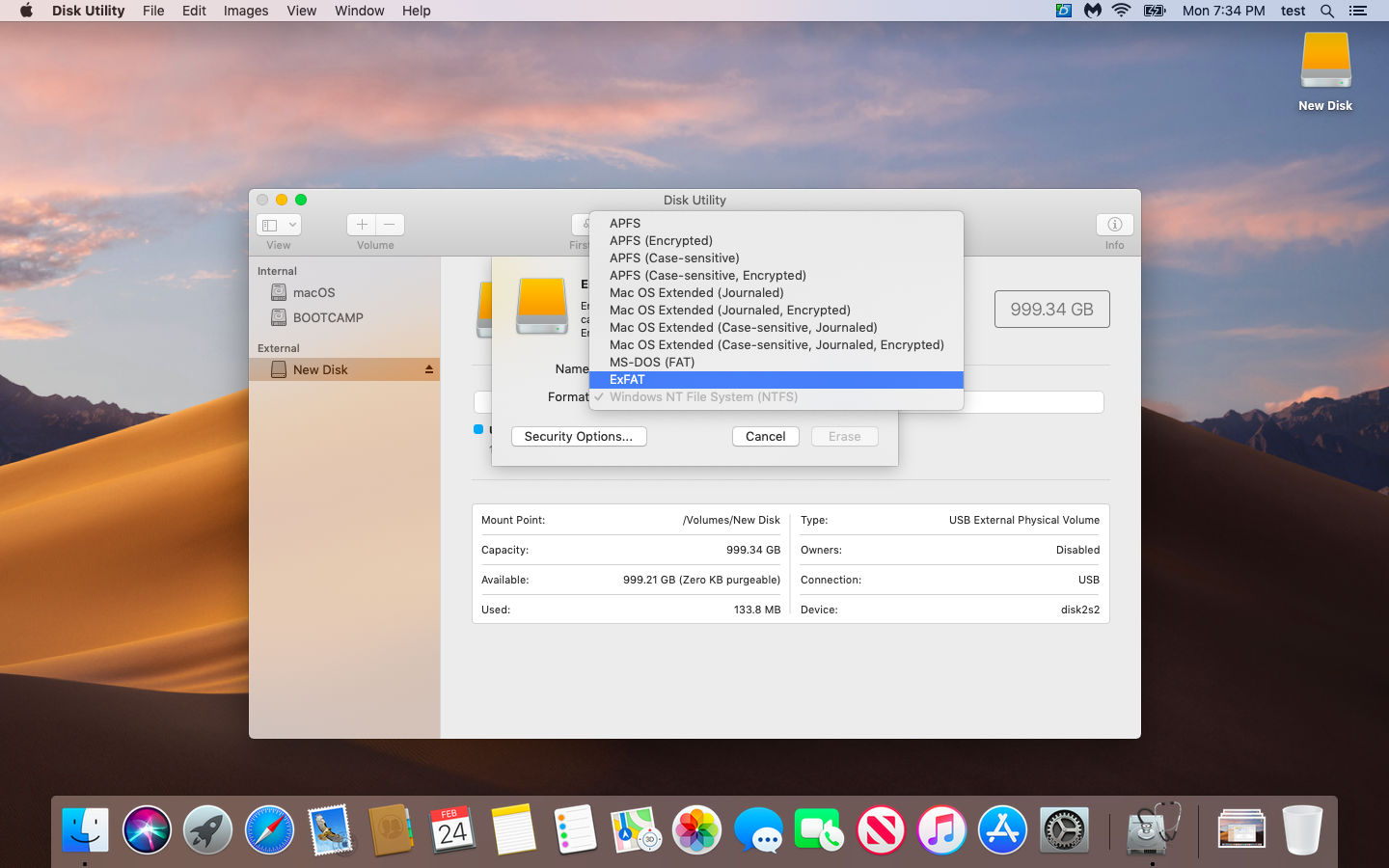
Under "Format" select ExFAT. This file system will allow very large files to be saved like video to be edited with no real limitations (about 1,000,000GB maximum file size) For reference, MS-DOS Fat32 only allows 4GB maximum file size.
4. Click Erase - and your good to go
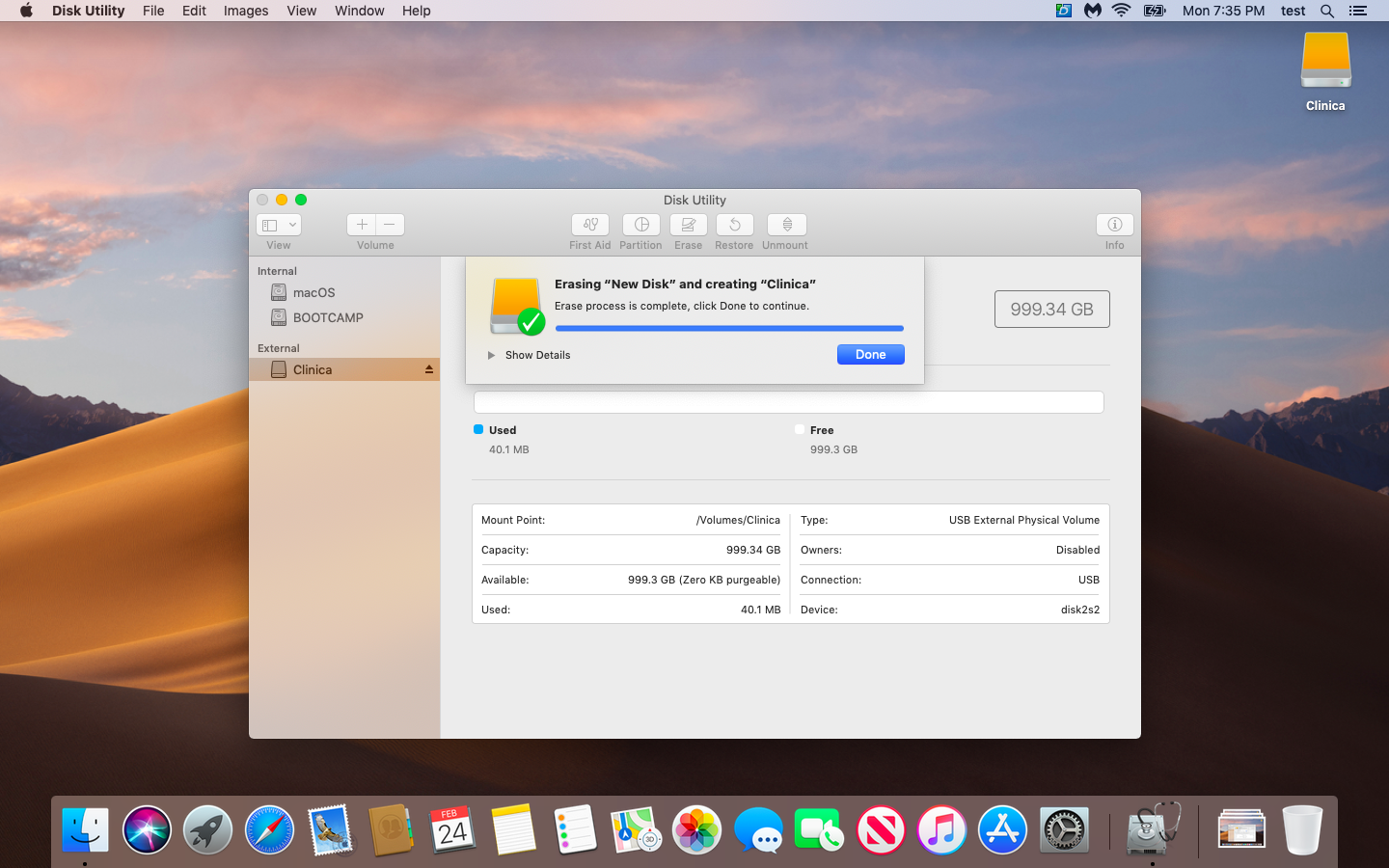
After setting your new Disk name
and select ExFAT
for the format, select Erase. This should finish up quickly and your disk is ready to use with your Mac and also can be used with a Windows machine with no issues!
Any Issues?
If you have data on your HDD that you need saved, or are just having issues in general, feel free to reach out to us. We can help you out!
We hope this helps and wish the best for you!