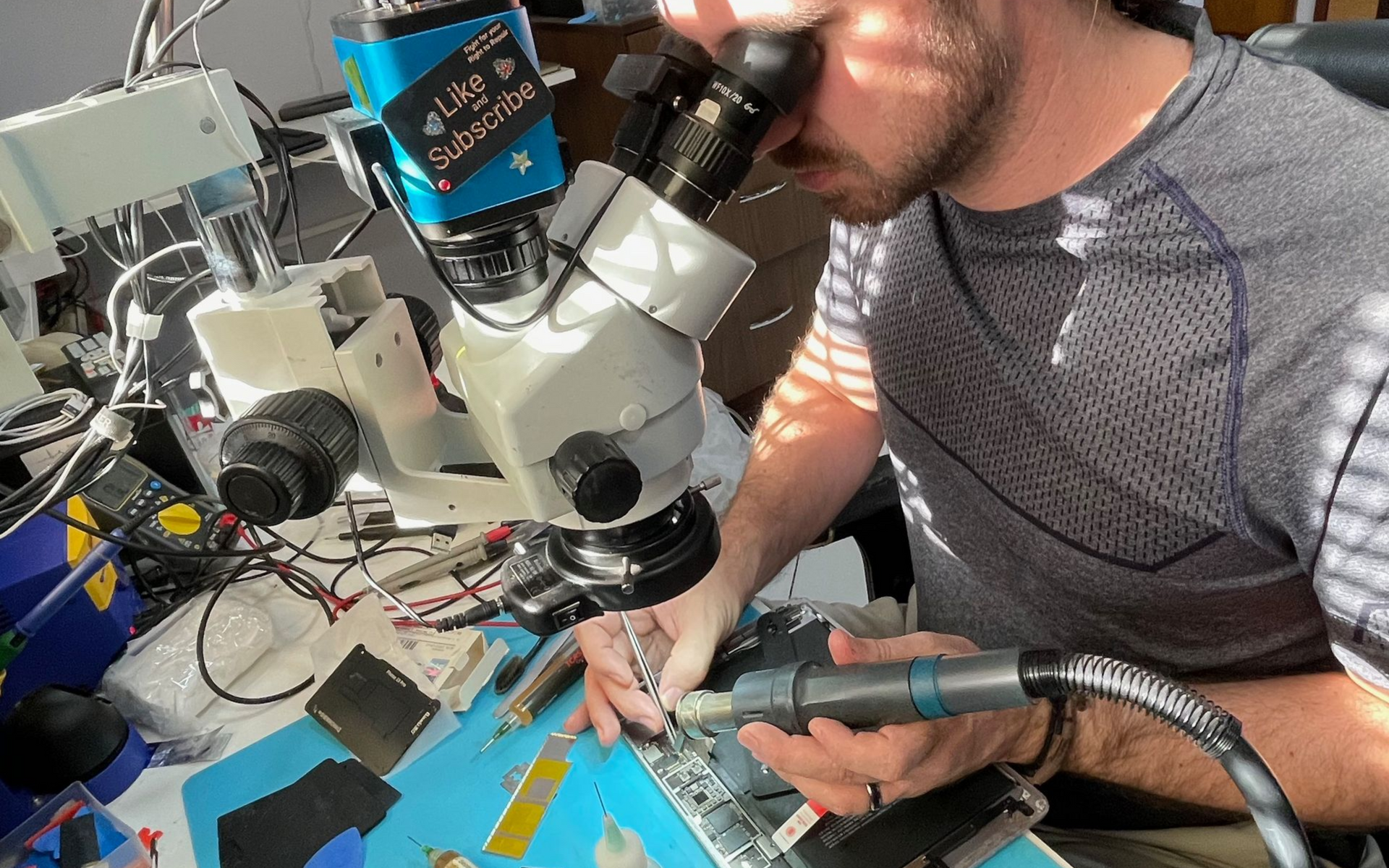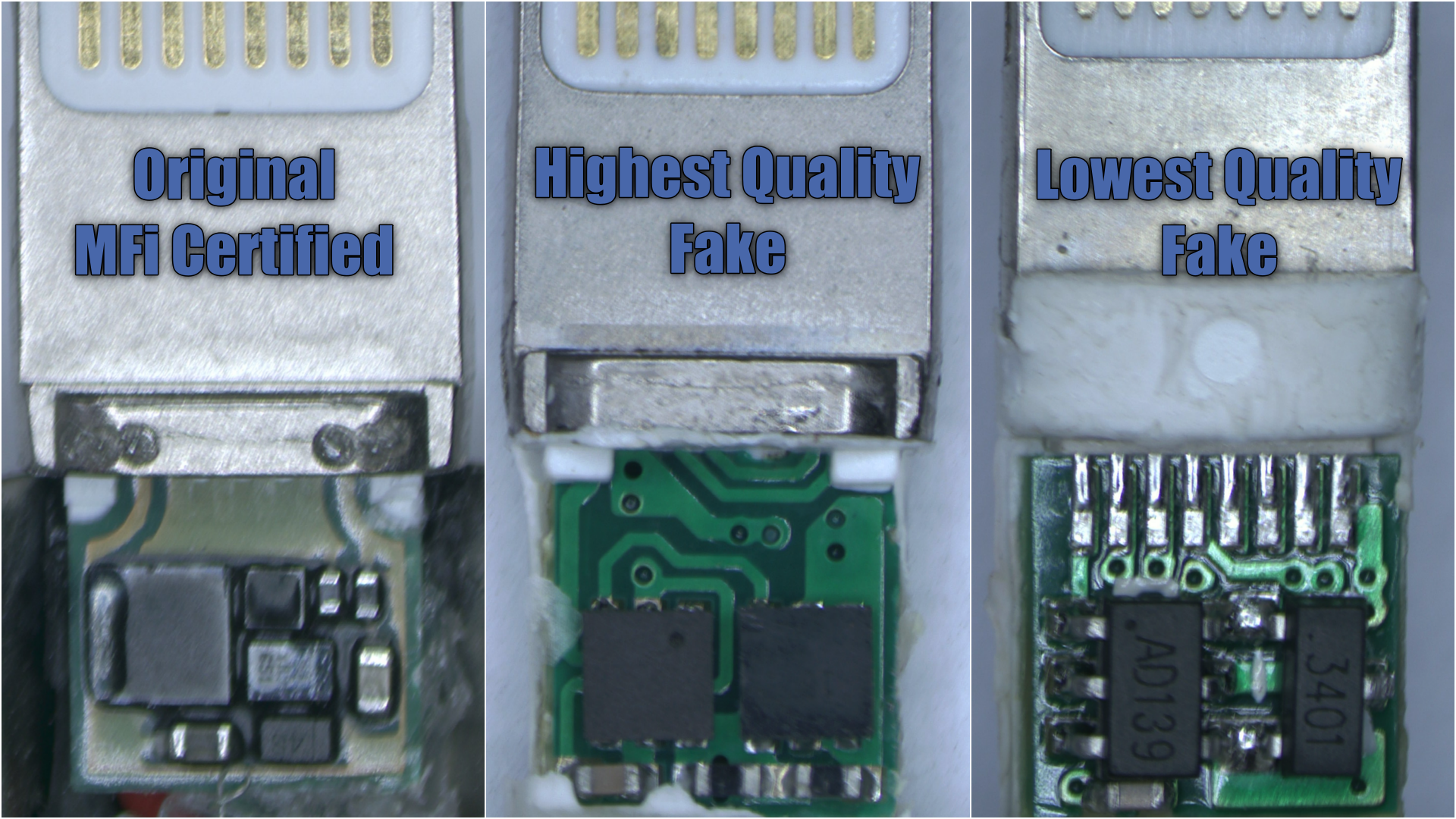Why Is My MacBook Overheating And How To Fix It?
Why Is My MacBook Overheating and How to Fix It
Ever noticed your MacBook feeling way too hot? Almost too hot to touch? We have heard from lots of people in your shoes. Overheating is a super common issue - especially for MacBook Pro and Air users. The good news is: there’s usually a simple reason behind it, and even better news, there are probably some easy ways to cool things down without a professional getting involved.
Let’s break down why your MacBook is overheating and what you can do to help keep it running cool.
Common Reasons Your MacBook Gets Too Hot
Heavy Chrome Use
Google Chrome is a huge resource hog. It can eat up CPU and memory fast, especially if you have a lot of tabs open or you're streaming video.
Too Many Browser Tabs
Even if you are not using Chrome, every extra tab you leave open uses a bit of power, and it adds up. If you’ve got 20+ tabs running, your Mac is working way harder than it needs to.
Too Many Background Apps
Running a bunch of apps or programs at once? Even if you’re not actively using them, they’re still using up CPU and RAM and even your SSD or HDD in the background. This puts pressure on your system and generates heat. We have noticed Spotify as a surprise contender when it comes to hogging resources.
Your Environment Is Too Hot
If you're using your MacBook in direct sunlight, on your bed, near a heater, or pretty much anywhere in Paraguay without an AC running, that’s going to mess with its ability to cool itself down. If the incoming air into your MacBooks coolers is already hot, it can’t cool down much.
Blocked or Dirty Fans and Vents
Dust buildup inside your Mac can and will block airflow. If the vents or fans are clogged, your Mac can’t "breathe," and that leads to overheating.
Outdated Software or Apps
If macOS or your apps are out of date, your Mac might not be running efficiently. Bugs and poor optimization can cause your system to overwork itself.
How to Prevent MacBook Overheating
Monitor CPU Usage and Close Heavy Apps
Open Activity Monitor and check which apps are using the most CPU. If something is eating up power for no reason, close it. Apps like CleanMyMac can cause your MacBook to generate excessive heat as they are always running and checking on everything.
Close Unused Browser Tabs
Especially in Chrome. Fewer tabs = less strain = cooler Mac.
Manage Startup Items and Launch Agents
Some apps start running as soon as you boot up your Mac. Disable the ones you don’t need to reduce background processes.
System Settings > General > Login Items
Select the program you want to stop from starting up automatically and click the - button to remove it.
You will just need to start the app manually (like spotify) if you want to use it, instead of it turning on with your MacBook.
Quit Apps You’re Not Using
Don’t just minimize them - quit them completely from the top menu bar if you’re not using them.
Keep macOS and Apps Up to Date
Updates usually fix bugs, improve performance, and help your system run smoother and cooler.
Avoid Direct Sunlight and Hot Surfaces
Use your MacBook on a flat, hard surface - ideally in a cool place. Bed sheets, couches, and your lap aren’t the best because they trap heat.
Physically Clean Your Mac
Use compressed air to clean out the vents and fans. It makes a big difference if there’s dust inside. La Clinica de la Manzana also provides deep cleaning services to make sure your MacBook is as clean as possible.
Replace your Thermal Grease
Thermal grease is a special thermally conductive paste that helps the heat from your computer's CPU and GPU move smoothly to the cooler. Without it, tiny air gaps would trap heat. Once the heat reaches the cooler, a heatpipe (a metal tube filled with special liquid) carries the heat away, and a fan blows the hot air out of the computer, keeping everything cool.
Reset the SMC (System Management Controller)
For Intel Macs
Shut down → hold the left side Shift + Control + Option and press the Power button → release and wait 30 seconds → restart.
For desktop Macs
Shut down → unplug power cable for 15 secs → plug back in → wait 5 secs → turn on.
Adjust Graphics Settings if You Have a Dual GPU
Some Macs switch between integrated and discrete graphics. Use battery-saving settings to avoid heating up too much.
Best Practices to Keep Your Mac at a Safe Temperature
Use Activity Monitor Regularly
Make it a habit to check for weird processes or apps eating CPU when your Mac feels warm. If this is a common problem, maybe you can spot the culprits.
Keep an Eye on Fan Health
If your fans are noisy or slow, they might need cleaning, or even replacing.
Clean Internal Dust Every Few Months
Especially if you’re in a dusty area or have pets. Dust is a silent killer for Mac cooling systems.
Avoid Heavy Browsers Like Chrome
Try Safari or Firefox—they’re lighter on system resources.
Watch Out for Malware
Install antivirus software like MalwareBytes for Mac to scan for hidden malware or processes hogging resources.
MacBook still overheating?
Contact Apple Support or Visit La Clínica de la Manzana
If your Mac still overheats after trying everything, visit a professional. At La Clínica de la Manzana , we specialize in Mac repairs, diagnostics, and deep cleaning services. Our techs can help you get your Mac running cool again.
FAQs About MacBook Overheating
A little warmth is normal, especially during heavy use. The 2016-2019 MacBook Pro have a lot of power crammed into little space, so they do generally run hotter. But regardless, if your Mac feels too hot to touch, something might be wrong.
Yes. Long-term overheating can reduce battery life and damage internal components like the logic board or SSD.
Quit unnecessary apps, close browser tabs, move to a cooler spot, and shut the lid or restart your Mac.
Not really. Apple’s internal sensors and Activity Monitor are more reliable. Third-party apps often show inaccurate data.
Absolutely. Dust clogs up airflow, which prevents your Mac from cooling itself properly.
FAQs About La Clínica de la Manzana
We specialize in all Apple device repair, cleaning, upgrades, and diagnostics. From fixing microscopic failures to replacing thermal paste—we’ve got you covered. Check out our services page to see more of what we offer
Walk-ins are welcome, but appointments are your sure fire way to get quality care from us. You can send us a whatsapp message to book your appointment.
Yes! We handle all devices with care and confidentiality. We rarely need to erase data or modify anything, but will always confirm with you first before we do. We do always recommend backing up your data before service or repairs just in case.
Final Tip:
If your MacBook still runs hot and you’re not sure what’s going on, don’t ignore it. A quick check-up at La Clínica de la Manzana
can save you a lot of headaches (and cash) in the long run.